How To Not Sync Messages From Iphone To Mac
Have you ever opened iMessage on your Mac looking to continue a conversation that you started on your iPhone or iPad only to find out that the conversation history isn't synced between the devices? If this is your current situation, we may have several suggestions that may help you get the Messages app on your Mac to update its conversation history and get synced with the Messages apps on your other Apple devices.
There are several possible causes for this problem. In many cases, it's because the app itself isn't properly set up. However, oftentimes, users report that they've started experiencing the issue after their Mac or their iOS device received an update. In either case, the iMessage app not updating can be quite frustrating, especially if you frequently switch between devices, so we are here to help you fix it. The possible solutions are all easy to complete, so you should be able to take care of this issue in no time, so long as you follow the instructions that we have prepared for you.
Mac Messages not syncing fix
The main Messages not syncing on Mac fix is to make sure that the app on your Mac and your iOS device are correctly set up so that they would sync. Other possible methods are:
- Force Restart both of the devices.
- Turn Messages off and then back on both devices.
- Sign out and then back in.
- Force Sync iMessage on your Mac.
Below, we will guide you through each of the above-mentioned methods, showing you how to complete each of them. If you do not understand any of the instructions or have any other questions, our comments section down below is open to you, so feel free to leave us a comment.
Method 1: Check the apps' settings
If the user details between the Messages app on your iPhone/iPad and the one on your Mac do not match, then that would be the reason why the Messages app on your Mac doesn't sync your conversations with the app on your iOS device (and vice versa). Therefore, the first thing we suggest that you do is to check the settings of both apps, starting with the one on your iPhone/iPad.
- On the iOS device, open Settings and from there go to Messages > Send & Receive.
- Look at entries below "You can be reached by iMessage at" – make sure that the email address and phone number listed there are the ones you want to be reached at and that there's a checkmark next to them.
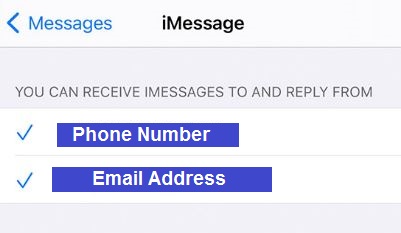
- Next, on your Mac, open the Messages app, select Messages from the menu bar (at the top), and then select Preferences.
- Select the Accounts/iMessage tab, and check what's below "You can be reached by iMessage at" – the email and phone number show there must match the ones in the settings of the Messages app on your iOS device and there must be checkmarks next to them.
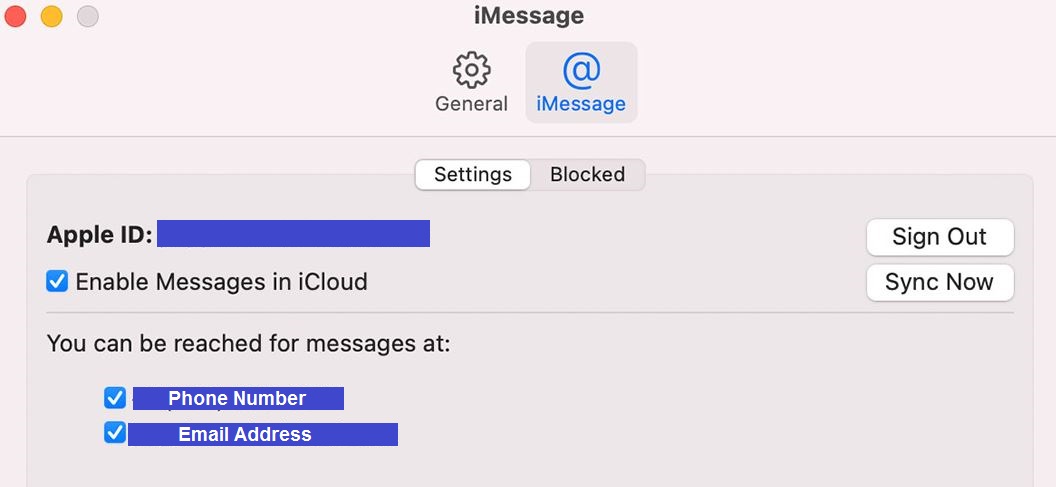
- If the emails don't match, use the Add Email option and add the matching email address.
- If the phone numbers don't match, this likely means that you are using different Apple ID accounts on the two devices. In this case, click on Sign Out, and then sign back in with the correct Apple ID account.
Method 2: Force Restart the devices
This "method" may sound like a cop-out, but it's still something that we urge you to try. Though not all that common among Apple hardware, temporary bugs still do occur and most of them can easily be fixed with a simple restart of the device.
- To restart your iOS device, press and hold either the volume up or the volume down button and the side button.
- When the power off option appears, drag it towards the middle of the screen and wait for the device to shut down.
- Wait for a couple of seconds and then turn the device back on.
- To restart your Mac, click on the Apple Logo menu and then select Restart.
- Check the iMessage app and see if the conversations in it are now getting updated.
Method 3: Turn the apps off and then back on again
This is yet another simple, yet oftentimes effective, method that may help you trigger the conversation syncing between the devices.
- On your iOS device, once again open Settings > Messages.
- Tap on the toggle button next to iMessage at the top to disable the app and wait for a couple of seconds.
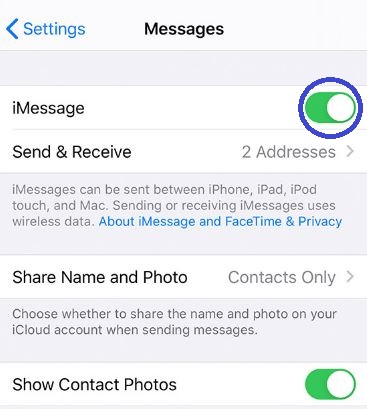
- Tap on the toggle button again to re-enable the app.
- Then, on your Mac, open the Messages app and go to Messages > Preferences > Accounts/iMessage.
- Uncheck the Enable this account option, wait for several seconds, and then re-enable it.
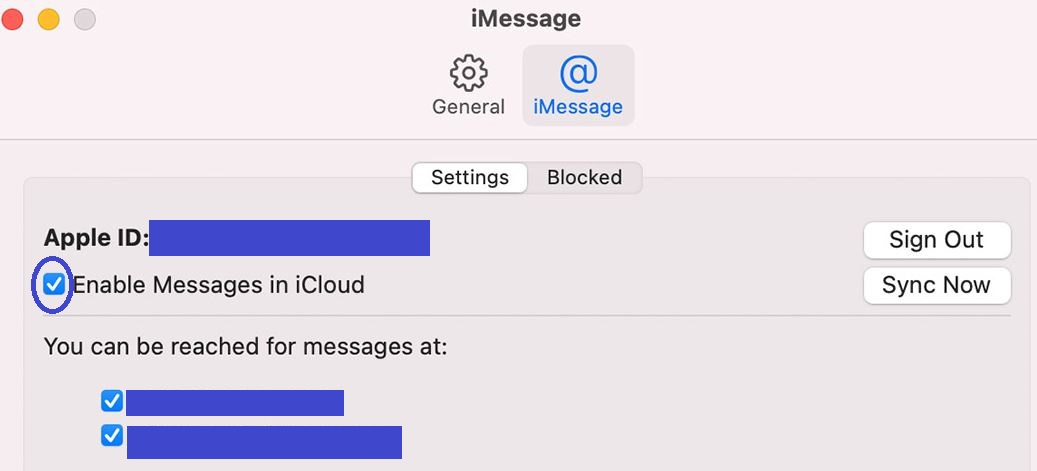
- Restart the two devices once again and check the iMessage app on your Mac to see if the problem is fixed.
Method 4: Sign out and then back in
Another possible solution that may potentially get rid of any temporary bugs that may be causing the update problem is to sign out of the Messages app on your Mac and then sign back in after a few moments.
- Start the app, select the Messages menu again, and go back to Preferences > Accounts/iMessage.
- Select your iMessage account from the left panel and then click on Sign Out.
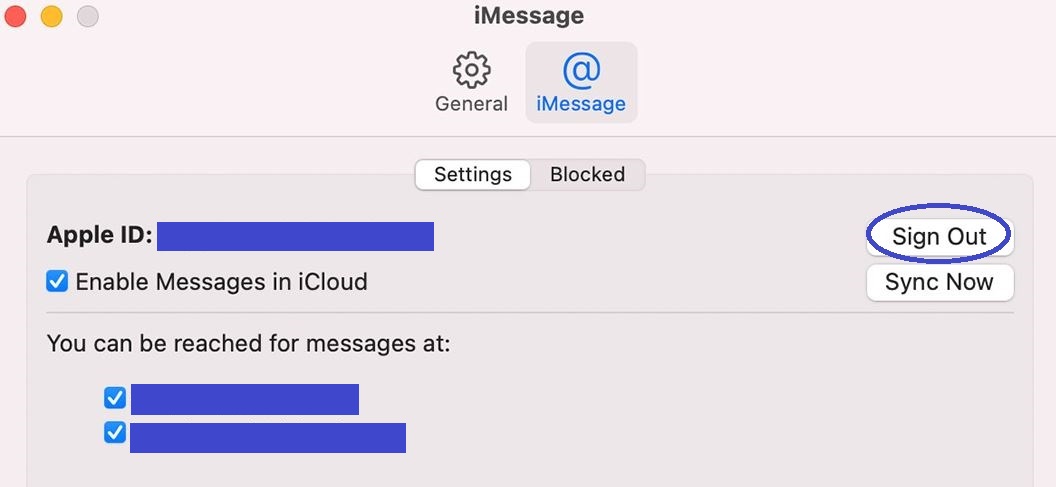
- Wait for several seconds, then click on Sign In, and enter your iMessage account.
Method 5: See whether your Apple ID phone number and email address match the ones in your iMessage account
- Go to appleid.com and sign in with your Apple ID account.
- Check the information under Account – check what phone number and email address are listed there and see whether they match the ones in the Messages app on your Mac.
- If the email address doesn't match, add the one from your Apple ID account to the Messages app.
- If the phone number doesn't match, then you must sign out of the Messages app and then sign back in with the correct Apple ID account.
Method 6: Force sync the Messages app
If everything is set up properly (the numbers and emails match), but no restarts have helped with the problem, there's an option to force-sync the Messages application on your Mac.
- Start the app, click the Messages menu from the top, and open Preferences.
- Select iMessage and then click on Sync Now.
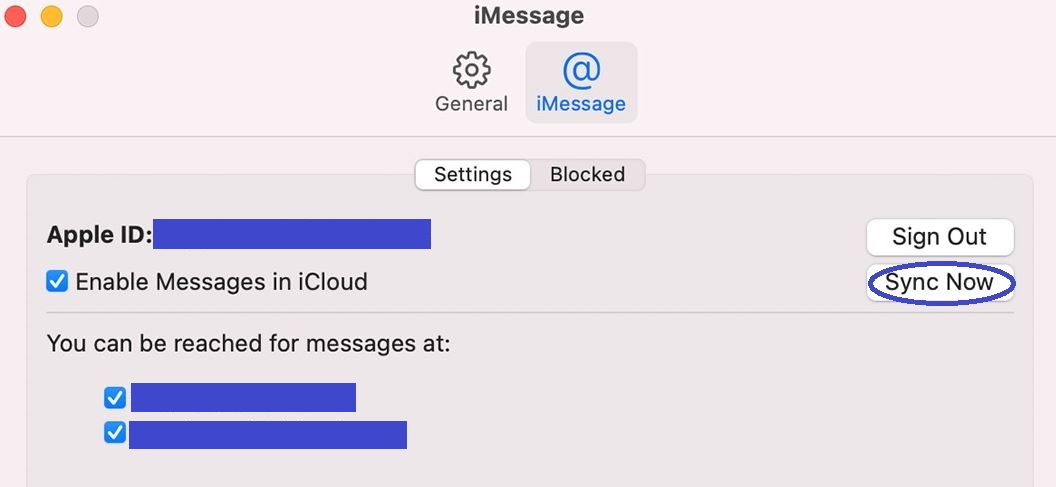
- Once the bar loads and the syncing process is complete, check the history of your conversations to see if it has been updated.
- You can also try sending out a message from the Messages app on your Mac in the conversation that you want to be updated – oftentimes, this will trigger the updating process and sync the app on your Mac.
How To Not Sync Messages From Iphone To Mac
Source: https://macresearch.org/messages-not-syncing-mac/
Posted by: herzoganturtat.blogspot.com

0 Response to "How To Not Sync Messages From Iphone To Mac"
Post a Comment